크롬캐스트 오디오와의 첫 만남
처음 크롬캐스트 오디오를 만났을 때, 마치 새로운 세상이 열린 듯한 느낌을 받았다. 온라인의 음악을 스트리밍으로 편안하게 들을 수 있다니!



특히, 광케이블에 유난히 집착하던 나로서는, 3.5mm 단자와 Optical 출력까지 지원하는 크롬캐스트 오디오에 열광하지 않을 수 없었다. 마침 구글 뮤직이 무료로 제공되던 시기라, 내가 소장하고 있던 CD들과 구매한 음원들을 전부 구글 뮤직에 업로드해 어디서나 내 음악을 들을 수 있었다. 여러모로 만족스러운 변화였다.
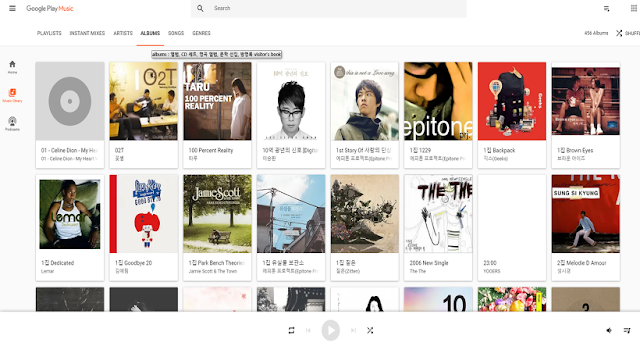
욕심은 끝이 없다
하지만, 욕심은 끝이 없었다.
CD에 담긴 음악만으로는 부족해졌고, 점차 유튜브에 올라온 음악도 편하게 듣고 싶어졌다.
그래서, 이런 시도도 해봤다.
크롬캐스트의 오디오 단자를 별도로 뽑아내어 소리를 듣는 것이었다.

이 방식으로, 유튜브의 음악도 손쉽게 스피커로 재생할 수 있었다. 다양한 음악의 세계가 내 손 안에 들어온 듯한 기분이었다. 음질이 나쁘다는 것만 빼면 다 좋았다.
음질이 나쁘다는 것만 빼면.
미박스3를 만나다
그러다 미박스3를 만났다.

이 기기는 광출력(Optical)까지 지원하며, 크롬캐스트 기능까지 내장되어 있다. 크롬캐스트 오디오의 성능과 크롬캐스트의 확장성을 모두 갖춘 셈이다.
나는 속으로. “만세!”를 외쳤다.
이 기기를 통해 스포티파이, 애플뮤직 같은 스트리밍 서비스에 연결해 음악을 들을 수 있고, 유튜브의 음악도 직접 재생할 수 있다.
또한, 스마트폰으로 음악을 바로 캐스팅할 수 있을 뿐 아니라, 구글 홈의 음성 명령으로도 간편하게 음악을 재생할 수 있다. 손쉽게 음악을 즐길 수 있는 모든 방법이 이 작은 기기에 담겨 있었다.

지금부터는 설정하는 방법을 정리해보겠다.
미박스3 설정하기
🎶 미박스3를 이용한 음악 재생 방법 (크롬캐스트 오디오 대체용)
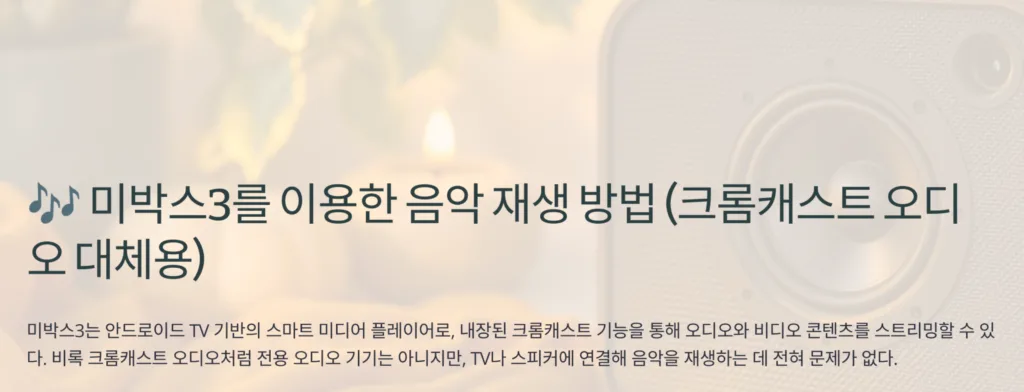
미박스3는 안드로이드 TV 기반의 스마트 미디어 플레이어로, 내장된 크롬캐스트 기능을 통해 오디오와 비디오 콘텐츠를 스트리밍할 수 있다. 비록 크롬캐스트 오디오처럼 전용 오디오 기기는 아니지만, TV나 스피커에 연결해 음악을 재생하는 데 전혀 문제가 없다.
필요한 준비물

미박스3 (안드로이드 TV 박스) / 스피커 또는 사운드바 (TV 내장 스피커도 가능)/ Wi-Fi 네트워크 (미박스3 연결용) /스마트폰 또는 태블릿 (음악 재생 앱 컨트롤러로 사용) / 구글홈 / 구글홈 미니
단계별 세팅 방법

1. 미박스3 전원 연결
• 미박스3의 전원 어댑터를 연결하고, 전원을 켠다.
2. 오디오 케이블 연결
• 3.5mm 오디오 포트 / 광케이블 / 블루투스 연결을 사용해 스피커와 연결한다.
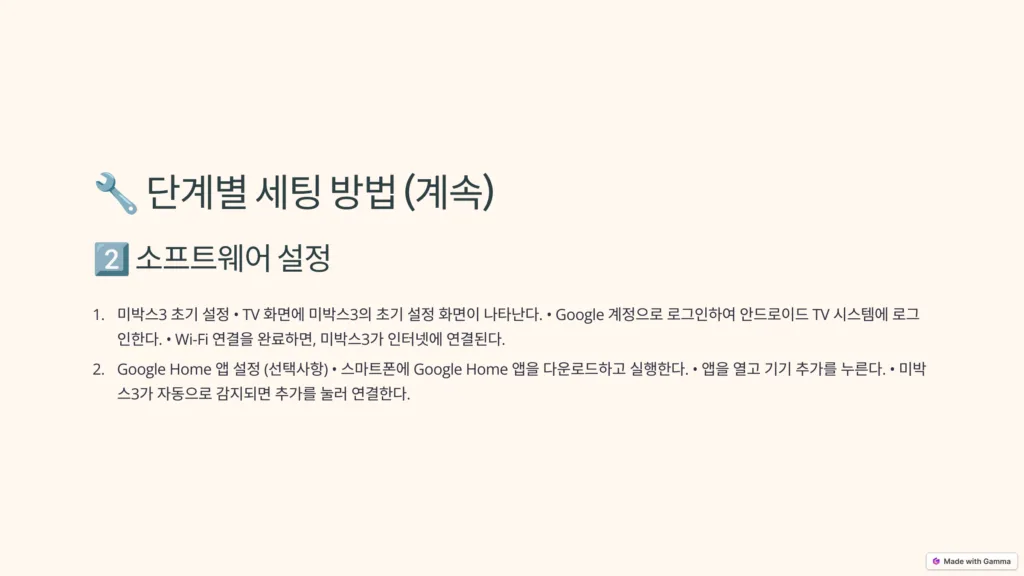
1. 미박스3 초기 설정
• TV 화면에 미박스3의 초기 설정 화면이 나타난다.
• Google 계정으로 로그인하여 안드로이드 TV 시스템에 로그인한다.
• Wi-Fi 연결을 완료하면, 미박스3가 인터넷에 연결된다.
2. Google Home 앱 설정 (선택사항)
• 스마트폰에 Google Home 앱을 다운로드하고 실행한다.
• 앱을 열고 기기 추가를 누른다.
음악 스트리밍 및 사용 방법
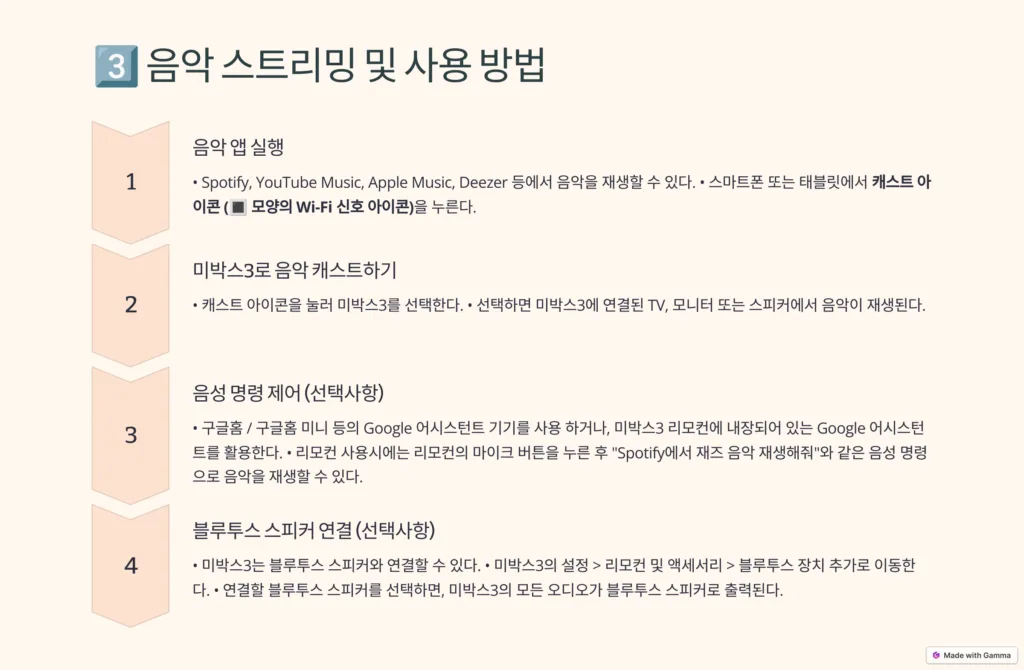
1. 음악 앱 실행
• Spotify, YouTube Music, Apple Music, Deezer 등에서 음악을 재생할 수 있다.
• 스마트폰 또는 태블릿에서 **캐스트 아이콘 (🔳 모양의 Wi-Fi 신호 아이콘)**을 누른다.
2. 미박스3로 음악 캐스트하기
• 캐스트 아이콘을 눌러 미박스3를 선택한다.
• 선택하면 미박스3에 연결된 TV, 모니터 또는 스피커에서 음악이 재생된다.
3. 음성 명령 제어 (선택사항)
• 구글홈 / 구글홈 미니 등의 Google 어시스턴트 기기를 사용하거나, 미박스3 리모컨에 내장되어 있는 Google 어시스턴트를 활용한다.
• 리모컨 사용시에는 리모컨의 마이크 버튼을 누른 후 “Spotify에서 재즈 음악 재생해줘”와 같은 음성 명령으로 음악을 재생할 수 있다.
4. 블루투스 스피커 연결 (선택사항)
• 미박스3는 블루투스 스피커와 연결할 수 있다.
• 미박스3의 설정 > 리모컨 및 액세서리 > 블루투스 장치 추가로 이동한다.
• 연결할 블루투스 스피커를 선택하면, 미박스3의 모든 오디오가 블루투스 스피커로 출력된다.
추가 팁과 유용한 기능

1. 멀티룸 오디오 기능 (불가능)
• 미박스3는 크롬캐스트 오디오처럼 여러 스피커를 동기화해 재생하는 멀티룸 기능은 지원하지 않음.
2. 음성 명령
• 미박스3 리모컨의 마이크 버튼을 사용하여 Google 어시스턴트 명령을 내릴 수 있다.
예:
• “YouTube Music에서 플레이리스트 재생해줘”
• “볼륨 50%로 줄여줘”
• “다음 곡으로 넘어가줘”

4. Spotify Connect 지원
• 미박스3는 Spotify Connect도 지원하므로, Spotify 앱에서 미박스3를 선택해 직접 연결할 수 있다.
• Spotify 앱 내에서 “장치 선택”을 누르고 미박스3를 선택하면 된다.
5. 고품질 오디오 출력
• 미박스3는 Dolby Digital 및 DTS 오디오 지원을 통해 고품질 오디오 출력을 제공할 수 있다.
• 고급 오디오 시스템이나 사운드바에 연결하면 더 나은 음질을 경험할 수 있다.
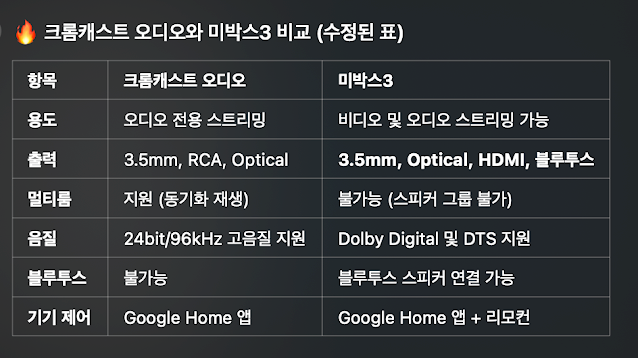
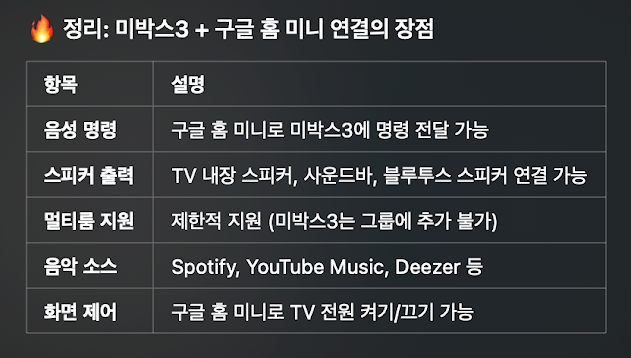
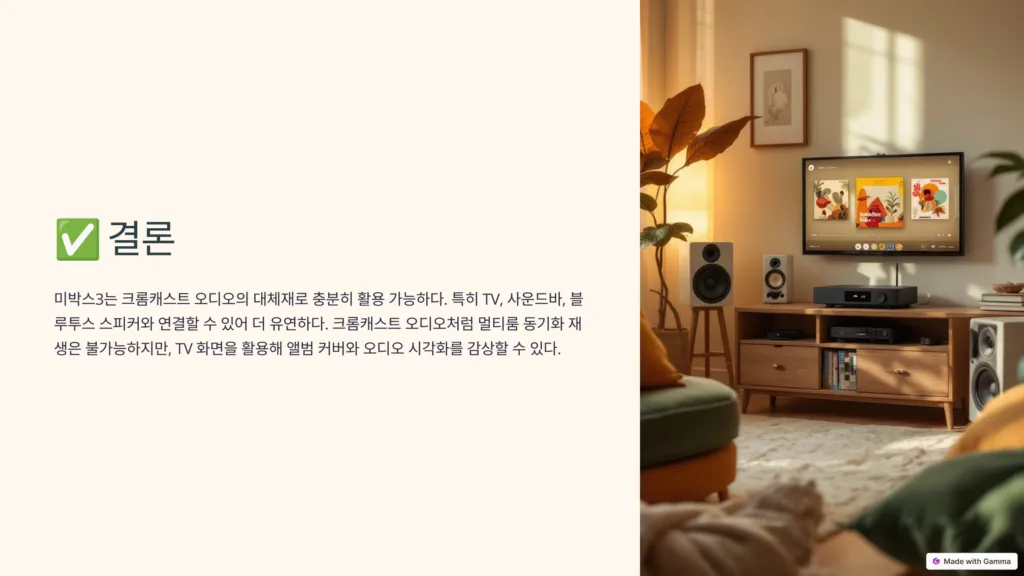
✅ 결론
미박스3는 크롬캐스트 오디오의 대체재로 충분히 활용 가능하다. 특히 TV, 사운드바, 블루투스 스피커와 연결할 수 있어 더 유연하다. 크롬캐스트 오디오처럼 멀티룸 동기화 재생은 불가능하지만, TV 화면을 활용해 앨범 커버와 오디오 시각화를 감상할 수 있다.
[덧붙이는 말.]
미박스3가 멀티룸 지원을 하지 않는다는걸 크롬캐스트 오디오를 팔아버린 후에 알게되었다. 바보…

One comment